发布时间:2024-07-26 11:35:01 来源:转转大师 阅读量:840
跳过文章,直接PDF合并在线转换免费>> AI摘要
AI摘要本文介绍了电脑上进行PDF合并的三种常用方法:使用在线PDF合并工具、桌面PDF编辑器和系统自带功能(如Windows的虚拟打印机)。在线工具便捷快速,但可能受网络速度和服务器性能影响;桌面编辑器提供更多编辑功能,适合频繁处理PDF的用户;系统自带功能则适用于简单合并需求,但可能无法调整文件顺序或完美保留格式。用户可根据自身需求选择合适的方式。
摘要由平台通过智能技术生成
在日常工作中,我们经常会遇到需要将多个PDF文件合并成一个文件的情况。无论是为了整理文档、发送电子邮件还是打印,合并PDF文件都能让我们的工作变得更加高效。那么电脑上怎么进行PDF合并呢?本文将介绍几种常用的方法来实现PDF文件的合并。
在线PDF合并工具提供了快速便捷的合并方式,无需安装任何软件。
推荐工具:转转大师在线合并工具
操作步骤:
1、打开在线PDF合并:https://pdftoword.55.la/merge-pdf/

2、打开链接进入PDF合并界面,需要注意的是,如果有密码保护的话,需要去除密码保护在上传文件哦。

3、上传需要合并的PDF文件,然后点击开始转换即可。

4、合并成功,点击立即下载就完成了。
注意:在线工具可能会受到网络速度和服务器性能的影响,处理大型文件时可能需要较长时间。
桌面PDF编辑器提供了更多的编辑功能,适合需要频繁处理PDF文件的用户。
推荐工具:转转大师PDF编辑器
操作步骤:
1、首先,需要在电脑本地安装转转大师PDF编辑器,接着打开本地需要合并的PDF文件。
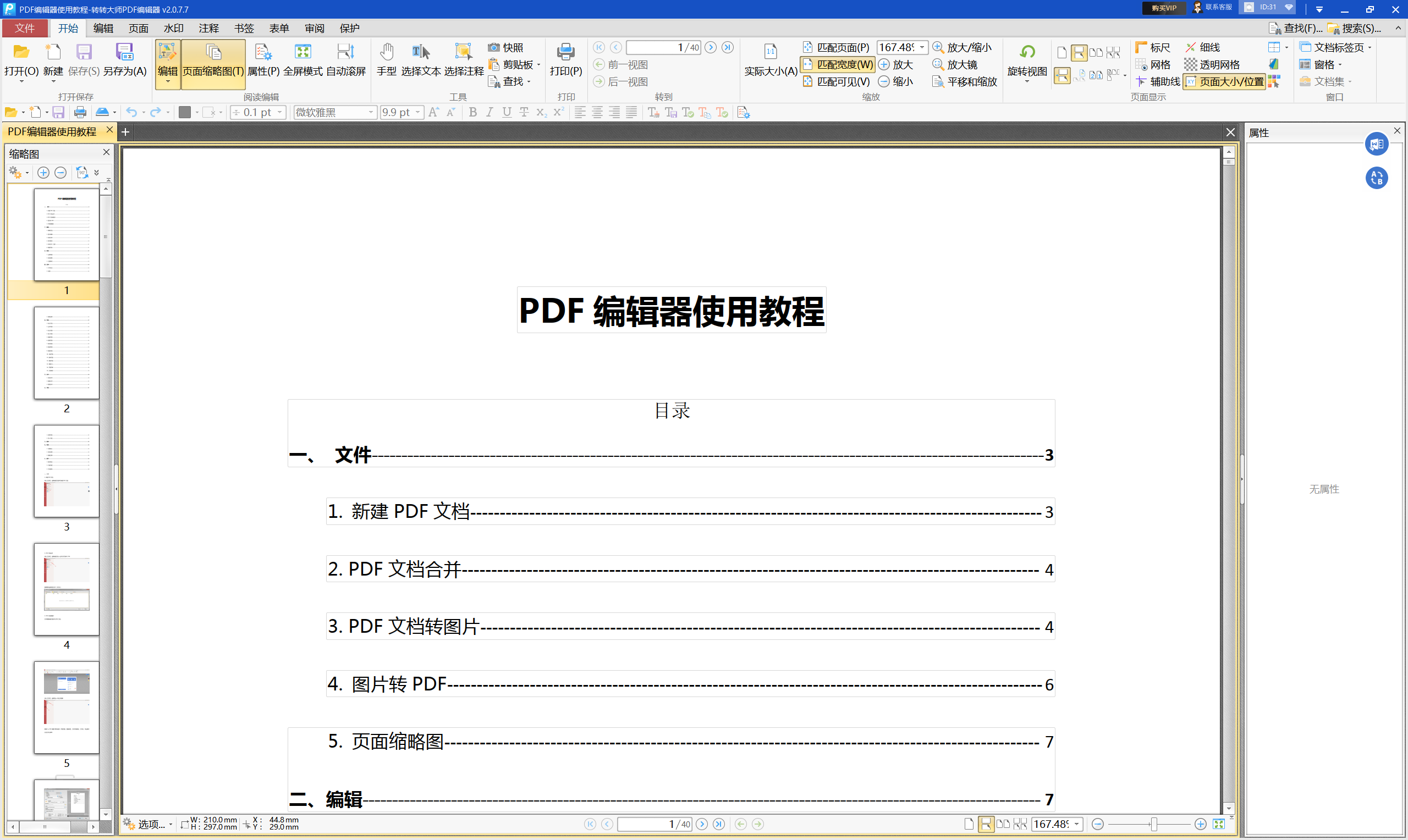
2、接着,在PDF编辑器的顶部功能栏中选择【页面】,选择【合并文件】,点击【添加文件】,将需要合并的PDF文件加入合并文件功能区中。
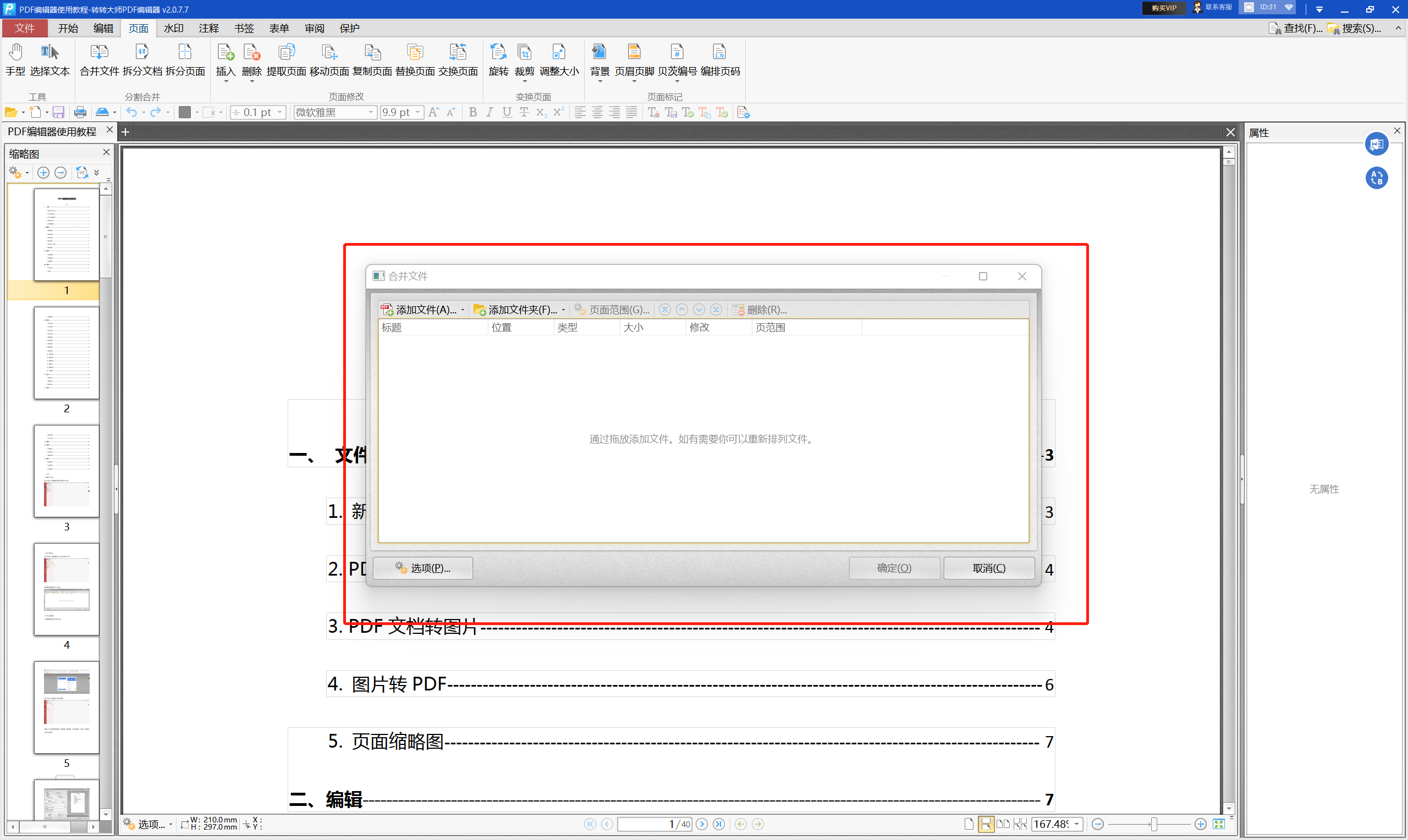
3、最后,点击确定,PDF编辑器就会合并功能栏中的PDF文件了,具体效果如下图所示。
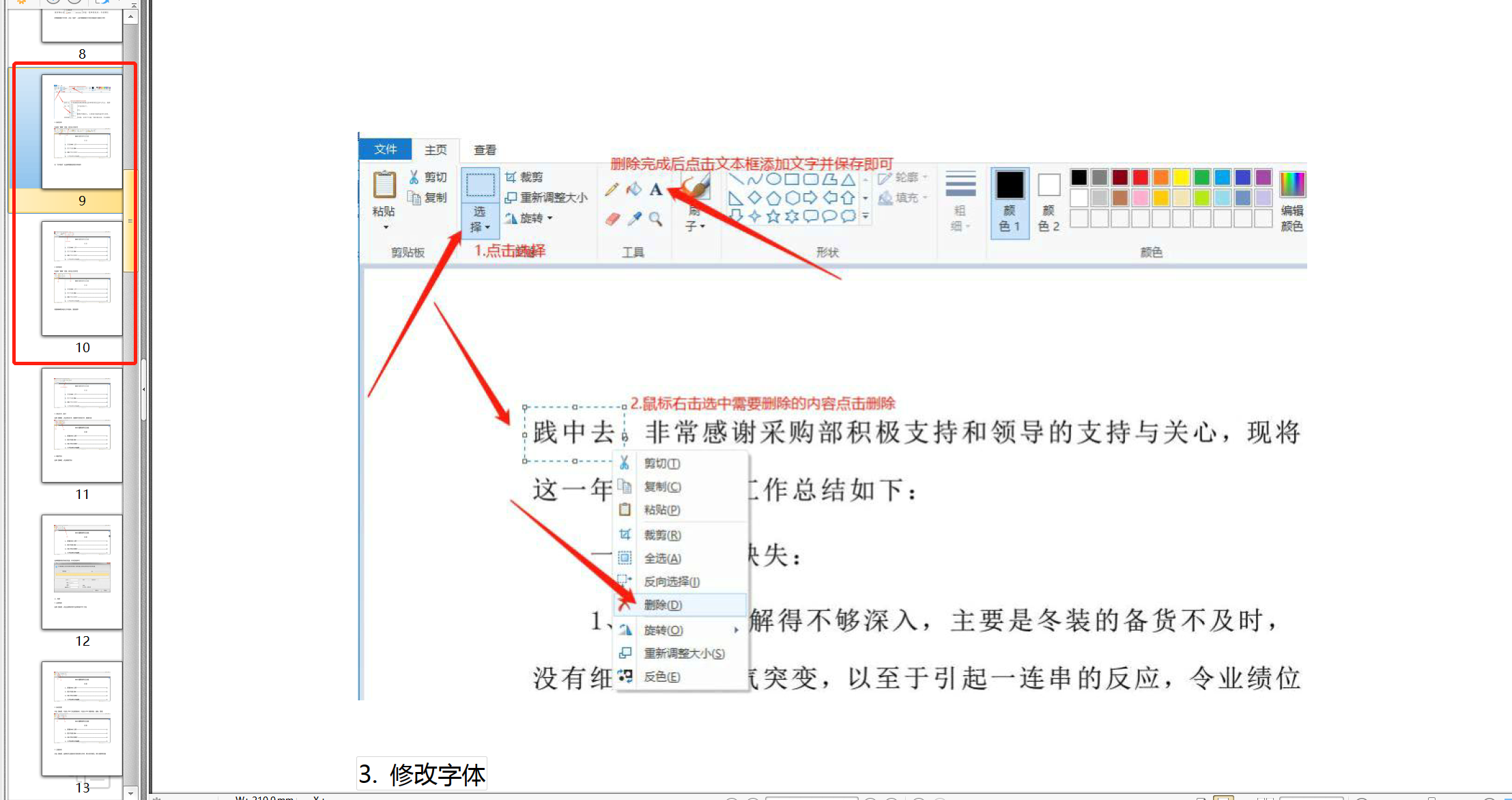
虽然Windows系统没有直接提供PDF合并的内置功能,但可以通过一些间接的方法来实现。Windows系统中的“Microsoft Print to PDF”功能可以作为一个虚拟打印机来使用,通过打印的方式将多个PDF文件合并为一个。
推荐工具:虚拟打印机
操作步骤:
1、打开文件资源管理器:找到需要合并的PDF文件所在的文件夹。注意:这种方法并不推荐用于复杂的PDF合并任务,因为它无法直接调整文件的合并顺序,且可能无法完美保留原文件的格式和布局。
以上就是电脑上怎么进行pdf合并的方法介绍了。用户可以根据自身需求和习惯选择合适的方式。对于需要处理复杂合并需求的用户,建议使用专业PDF编辑软件;而对于临时或轻度使用场景,则可以选择在线PDF合并工具或利用系统自带功能进行尝试。无论哪种方式,都能帮助用户高效地完成PDF合并任务。
【电脑上怎么进行pdf合并?这3个方法很实用!】相关推荐文章: 返回转转大师首页>>
我们期待您的意见和建议: